Hey, it's Sohail from Technical Sohail Youtube Channel.
In this tutorial, we will learn
Happy Birthday Video Editing In Kinemaster, With Birthday Template for Kinemaster
If you want to learn this tutorial with the help of videos then click on the image. And you will be able to see the tutorial of this video on YouTube.
You can take the help of materials for practice. You can see its link somewhere below, clicking on it, you will get the materials for reference, but here I will give you the project link, hereafter that you have to use it, but here you have to open that link, from here You have to do the entire editing carefully to get amazing output.
Let's do,
If you have not downloaded it yet, open the Play Store and download it. You can download it from my link also (link somewhere below).
Step 2: Go to the media browser option from kinemaster and import your one picture. And extend your photo approx 20 sec.
Step 6: Tap on green & blue screen video, and go to the chroma key option, and enable it, but make sure you have chosen blue color.
Step 7: After that click on the share button and export it.
Step 3: Now tap your photo, and enable the Vignette option which is shown on the right side of the screen.
Step 4: There you will see the Adjustment option also, click on it, you can see there is a various option will show, for example, Brightness, Contrast, Saturation, Vibrance, etc. But set the Saturation at +35 and vibrance at -100. Now it looks like a black & white photo.
Step 5: Now import a video that is a Green & Blue screen video, but import that as a layer, the link is given somewhere below.
Step 7: After that click on the share button and export it.
Step 8: Now, again import that photo which you imported before export. And enable the Vignette option also.
Step 9: Then import a particle video as a layer (link somewhere below). And tap on it, and go to the audio option then mute the video. Now come back and click on the Split-screen and fit it to the screen.
Step 10: Again tap on particle video and go to the blending option and select the Screen option.
Step 11: Now add the Happy Birthday text png file (link given below).
Almost done, just minor work is remaining. After that, you can export the video.
Just hit the button if you want to use these Materials for only the practice purpose of this tutorial.
Click here to download All Materials
If you liked what you read and learned in this tutorial. Do take a moment to share it with your friends and families. & Also Subscribe to my channel Technical Sohail.
Thank you very much for reading my article. I'm glad that you've learned a lot by reading this article. Thank You!









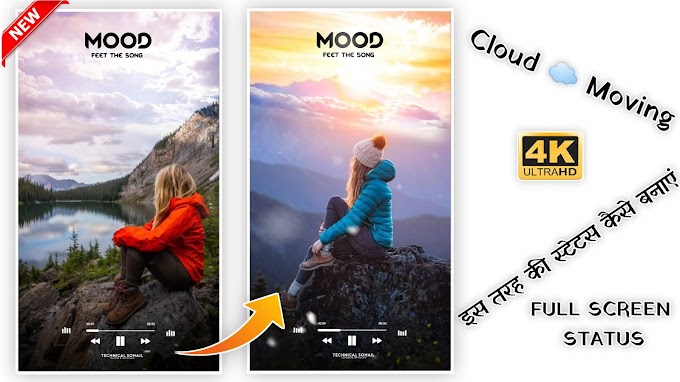

0 Comments