Video Editing on a Mac: A Step-by-Step Guide Using iMovie
Video editing has become a very popular activity in recent years, with more and more people creating content for social media, YouTube, or even their own personal projects. Macs are a popular choice for video editing due to their powerful hardware and user-friendly software. In this article, we will go through the steps on how to edit a video on a Mac using the built-in software, iMovie.
Importing the footage
The first step in editing a video is to import the footage you want to work with. Connect your camera or phone to your Mac, and the Photos app will automatically open. Select the videos you want to import and click on the Import Selected button. You can also import videos from your hard drive by selecting File > Import Media, or by dragging and dropping the files directly into iMovie.
Organizing the footage
Once you have imported your footage, it’s time to organize it into the timeline. Click on the Projects button in the top-left corner of the screen and select the New Project option. Give your project a name and select the aspect ratio and frame rate that you want to use. Once you have created your project, you will see a blank timeline where you can start adding your footage.
Cutting and trimming the clips
Before you start adding effects and transitions to your video, it’s important to cut and trim your clips to the desired length. To do this, simply click on a clip in the timeline and drag the yellow handles to trim the clip. You can also split a clip into two by clicking on the clip and pressing Command + B on your keyboard. This will create a cut in the clip that you can then trim or move as desired.
Adding effects and transitions
Now that you have your clips organized and trimmed, it’s time to start adding effects and transitions to your video. iMovie has a wide range of built-in effects and transitions that you can use to enhance your footage. To add an effect or transition, simply drag it from the iMovie sidebar onto the clip in the timeline where you want it to appear. You can adjust the duration of the effect or transition by clicking on it and dragging the yellow handles that appear.
Adding titles and captions
Titles and captions are a great way to add context or information to your video. To add a title or caption in iMovie, click on the Titles button in the iMovie sidebar and select the type of title or caption you want to add. You can then customize the text, font, color, and duration of the title or caption. You can also drag the title or caption to the timeline to add it to your video.
Capcut app Download link
Adding music and sound effects
Music and sound effects are a key components of any video. iMovie has a large library of built-in sound effects and music tracks that you can use in your video. To add music or sound effects, click on the Audio button in the iMovie sidebar and select the type of audio you want to add. You can also import your own music or sound effects by selecting File > Import Media or by dragging and dropping the files into iMovie.
Audio Download link
Exporting the video
Once you have finished editing your video, it’s time to export it so you can share it with the world. To export your video in iMovie, click the Share button in the top-right corner of the screen and select the format you want to use. You can export your video in various formats, including 4K, 1080p, and 720p. You can also customize the resolution, frame rate, and compression settings to optimize your video for the platform you want to share it on.
Template Download link







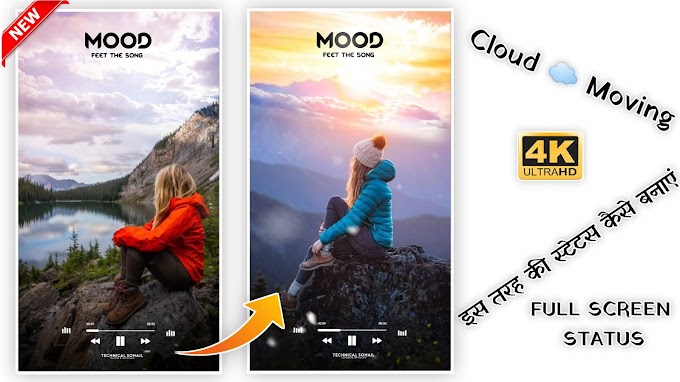

0 Comments